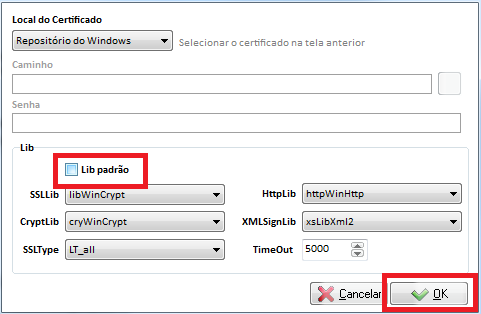Erro Interno 0
Como resolver?
Como o erro interno 0 pode ser causado por diversos fatores principais do computador, sugerimos que antes de qualquer procedimento, certifique-se que seu computador tem as configurações primárias listadas abaixo, neste artigo iremos explicar todo procedimento para resolver a situação do Erro interno 0.
ATENÇÃO! Antes de realizar qualquer procedimento, atualize seu sistema clicando aqui
Procedimento 1
Acesse o menu Iniciar do Windows > Painel de Controle / Opções da Internet:
Se não aparecer a Opções da Internet, clique primeiro na categoria Rede e Internet.
.jpg)
Clique na aba "Avançadas": Nessa aba deverá desmarcar as seguintes opções:
Nessa aba deverá desmarcar as seguintes opções:
✓Usar SSL 2.0
✓Usar SSL 3.0
✓Usar TLS 1.2
✓Verificar Revogação de certificado do Servidor
✓Verificar se há assinaturas em programas baixados
✓Verificar se há certificados revogados do Editor
E em seguida marcar apenas a opção:
✓Usar TLS 1.0
✓Usar TLS 1.1
.jpg)
Após clique em Aplicar e OK.
Persistindo a situação, altere o IP dinâmico para IP fixo (IP externo) com auxílio do seu técnico em informática!
Abra o sistema e emita a nota novamente, caso a situação ainda ocorra, ajuste as opções da internet conforme procedimento abaixo:
Acesse o menu Iniciar do Windows > Painel de Controle / Opções da Internet:
Se não aparecer a Opções da Internet, clique primeiro na categoria Rede e Internet.
.jpg)
Clique na aba "Avançadas" e em seguida marque as opções: Usar SSL 3.0 e Usar TLS 1.2:
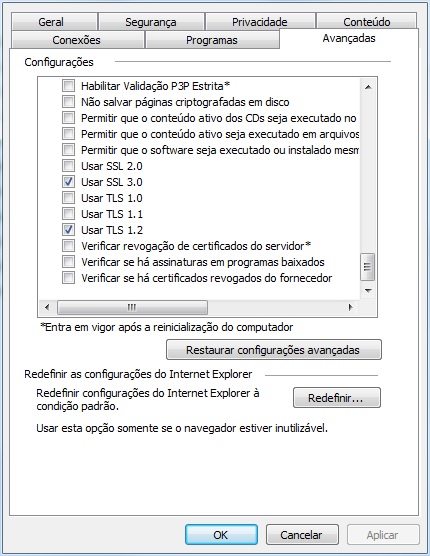
Clique no Aplicar, no OK e reinicie o computador. Em seguida, realize novos testes.
Caso persista a situação:
Acesse o Internet Explorer;
Clique em Ferramentas - Opções da Internet;
Clique em Avançadas - Redefinir.
Após isso poderá efetuar a emissão da nota, caso persista configure conforme Procedimento 2:
Procedimento 2
Acesse o navegador Internet Explorer, Ferramentas / Opções da Internet. Após, clique na aba "Conteúdo - Certificados" - e na aba "Pessoal"
- Verifique e remova os certificados que estiverem com a data de validade vencida.
.jpg)
Caso o certificado for modelo A3, efetue o procedimento abaixo:
- Desconecte o certificado da porta USB e conecte em outra porta;
- Reinicie o computador e faça um teste.
Caso após executar todos os procedimentos acima, a situação persistir, clique aqui.
Lembrando que os processos são repassados pela Autoridade Certificadora. Entre em contato com o Técnico do Certificado Digital.
Selecione o certificado digital (A1 ou A3) conforme procedimento abaixo:
1. Abra o Gerenciador de Nota Fiscal Eletrônica, acesse o menu Opções / Configurar.
2. Existe um campo número de série dentro dessa etapa, clique sobre o botão Buscar Certificado.
.jpg)
3. Serão apresentados os certificados disponíveis (deve existir apenas um, confira a validade);
4. Clique uma vez sobre o certificado, clique em OK e em seguida Gravar, Poderá então emitir o documento fiscal, caso persista efetue o Procedimento 3.
Procedimento 3
Caso a situação persista feche todo o sistema e baixe o arquivo dlls clicando aqui (este procedimento serve para o Servidor e para o Terminal):
Localize o arquivo baixado dlls.exe e execute o arquivo como administrador:
.png)
Clique em Instalar e aguarde;
(1).png)
Feito isso, emita o documento fiscal.
Persistindo a situação após a atualização, terá que configurar o Windows seguindo os próximos passos!
Configurando o Windows 7
Importante: Os procedimentos são repassados pela Microsoft para a ativação do TLS 1.2 e todos os procedimentos não tem nenhuma relação com o sistema Clipp Store. Por isso, sugerimos o acompanhamento de um técnico em informática para os procedimentos. Qualquer dúvida sobre o protocolo TLS 1.2 poderá verificar no link abaixo:
- Caso utilize o Windows 10 clique aqui
-
Executar o Windows Update
Este passo é importante porque TODAS as atualizações do Windows devem ser realizadas, após o procedimento de atualização sempre deverá reiniciar o computador e consultar novamente para verificar se existe outra atualização disponível para instalar antes de prosseguir para o próximo passo; Lembrando que a cada nova instalação de atualização é necessário reiniciar o computador.
Para isso, acesse o Iniciar > Painel de Controle > Windows Update > Procurar atualizações;
https://support.microsoft.com/pt-br/help/12373/windows-update-faq
Lembrando após a instalação de acada atualização é necessário reiniciar o computador e procurar novamente as atualizações para não ficar nenhuma pendente.
-
Atualizar o Internet Explorer
Atualizar para a versão 11:
Reinicie o computador após atualizar.
-
NET Framework - deve possuir versão igual ou superior a 4.6
Para verificar a versão do NET.Framework:
-
Menu Iniciar / Executar / Regedit.exe;
-
Ao lado esquerdo acesse as seguintes pastas: HKEY_LOCAL_MACHINE\SOFTWARE\Microsoft\NET Framework Setup\NDP\v4\1046;
-
Na lateral direta, verifique a informação VERSION - deve consta como 4.6 ou superior.
Qualquer dúvida: https://docs.microsoft.com/pt-br/dotnet/framework/migration-guide/how-to-determine-which-versions-are-installed
Caso não esteja em uma versão 4.6 ou superior, deverá verificar a atualização da NET.Framework.
Após atualizar, reinicie o computador.
-
Instalar atualizações do Windows 7
32 Bits
-
Instalar KB3140245 - http://download.windowsupdate.com/c/msdownload/update/software/updt/2016/04/windows6.1-kb3140245-x86_cdafb409afbe28db07e2254f40047774a0654f18.msu
Reinicie o computador após instalar.
-
Instalar KB2992611 - http://download.windowsupdate.com/c/msdownload/update/software/secu/2014/10/windows6.1-kb2992611-x86_814892fe3b23030fa2c44891fdb5f24574b0aa17.msu
Reinicie o computador após instalar.
64 Bits
- Instalar KB3140245 - http://download.windowsupdate.com/c/msdownload/update/software/updt/2016/04/windows6.1-kb3140245-x64_5b067ffb69a94a6e5f9da89ce88c658e52a0dec0.msu
Reinicie o computador após instalar.
-
Instalar KB2992611 - http://download.windowsupdate.com/c/msdownload/update/software/secu/2014/10/windows6.1-kb2992611-x64_786356207570e1f5c422795f3c15961af3cb2d0a.msu
Reinicie o computador após instalar.
-
Ajuste das Opções da Internet
Nas Opções da Internet dentro do navegador internet explorer, na guia Avançadas clique em Restaurar Configurações Avançadas:
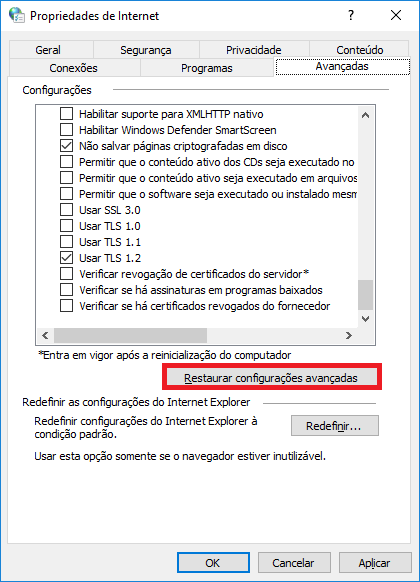
-
Desmarcar TODAS as opções abaixo da "Usar SSL 2.0";
-
Marcar as opções: "Não salvar páginas criptografadas em disco" e a opção "Usar TLS 1.2";
Clique no Aplicar, no OK e reinicie o computador;
Importante: Os procedimentos são repassados pela Microsoft para a ativação do TLS 1.2 e todos os procedimentos não tem nenhuma relação com o sistema Clipp Store. Por isso, sugerimos o acompanhamento de um técnico em informática para os procedimentos. Qualquer dúvida sobre o protocolo TLS 1.2 poderá verificar no link abaixo:
Procedimentos
- Executar o Windows Update
Este passo é importante porque TODAS as atualizações do Windows devem ser realizadas, após o procedimento de atualização sempre deverá reiniciar o computador e consultar novamente para verificar se existe outra atualização disponível para instalar antes de prosseguir para o próximo passo; Lembrando que a cada nova instalação de atualização é necessário reiniciar o computador.
Para isso, acesse o Menu Iniciar do Windows > Configurações > Atualização e segurança > Windows Update > Verificar se há atualizações
https://support.microsoft.com/pt-br/help/12373/windows-update-faq
Lembrando após a instalação de acada atualização é necessário reiniciar o computador e procurar novamente as atualizações para não ficar nenhuma pendente.
- NET Framework - deve possuir versão igual ou superior a 4.6
Para verificar a versão do NET.Framework:
- Menu Iniciar / Executar / Regedit.exe;
- Ao lado esquerdo acesse as seguintes pastas: HKEY_LOCAL_MACHINE\SOFTWARE\Microsoft\NET Framework Setup\NDP\v4\1046;
- Na lateral direta, verifique a informação VERSION - deve constar como 4.6 ou superior.
Qualquer dúvida: https://docs.microsoft.com/pt-br/dotnet/framework/migration-guide/how-to-determine-which-versions-are-installed
Caso não esteja em uma versão 4.6 ou superior, deverá verificar a atualização da NET.Framework: https://www.microsoft.com/pt-br/download/details.aspx?id=56116
Após atualizar, reinicie o computador.
- Executar o arquivo Fix_TLS1_2_Windows10.reg
Clique aqui para baixar o arquivo.
Após instalar, reiniciar o computador.
- Ajuste das Opções da Internet
Nas Opções da Internet dentro do navegador internet explorer, na guia Avançadas clique em Restaurar Configurações Avançadas.
(1).png)
Clique no Aplicar, no OK e reinicie o computador;
Exceção 1: Caso realizado os procedimentos e não resolveu, certifique-se de que somente a versão atualizada do NET.Framework ficou ativada em seu Windows.
Para conferir abra o Painel de Controle > Programas e Recursos > Ativar ou desativar recursos do Windows > e deixe marcado somente a opção correspondente ao NET.Framework atualizado anteriormente (Versão deve ser 4.6 ou superior).
Após realizada a alteração, reinicie o computador.
Exceção 2: Caso realizado os procedimentos e não resolveu, existem casos em que feito o Upgrade do Windows 7 para o Windows 10 o protocolo 1.2 não é ativado. Nestes casos, é necessário realizar a formatação do computador e a instalação do Windows 10 diretamente. Após realizada a instalação do mesmo, realize os passos acima novamente.
ATENÇÃO! Verifique no painel de controle se possui a instalação do WARSAW, caso tenha, remova-o e efetue os testes
Procedimento Alternativo
Caso for NFe ou CT-e, acesse o gerenciador de NFe ou o Emissor de CT-e, clique em Opções - Configurar, clique na opção Configurações avançadas e clique em Definir configurações:
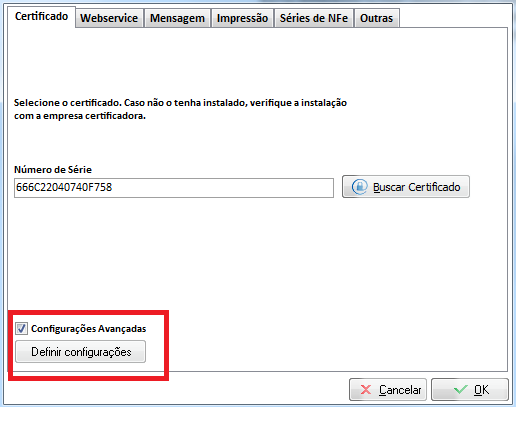
Desmarque a opção LibPadrão e efetue novos testes.
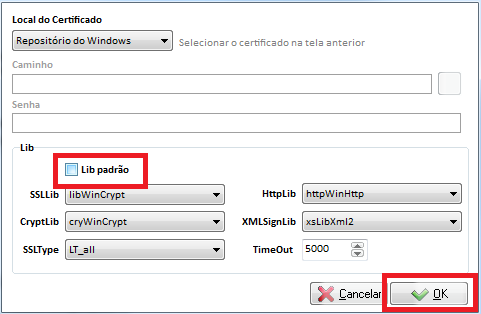
Caso for NFCe, acesse F10 - Configurações da NFCe, clique na opção Configurações avançadas e clique em Definir configurações:
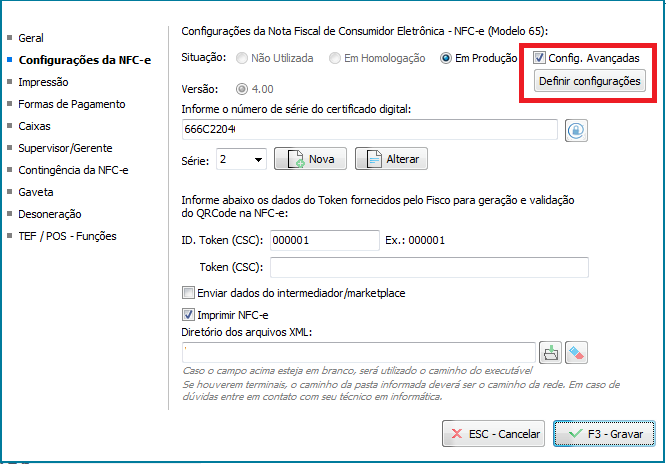
Desmarque a opção LibPadrão e efetue novos testes.
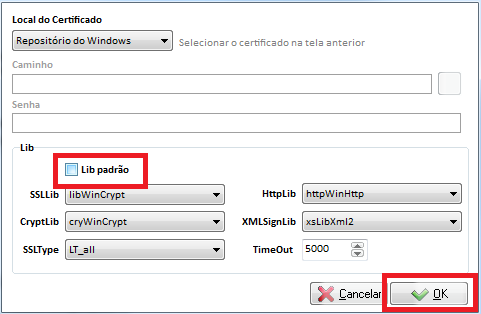
Caso for MDF-e, clique em Opções - Configurar, clique na opção Configurações avançadas e clique em Definir configurações:
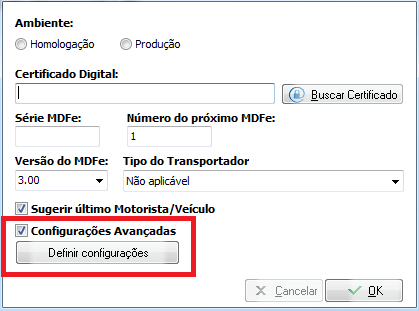
Desmarque a opção LibPadrão e efetue novos testes.